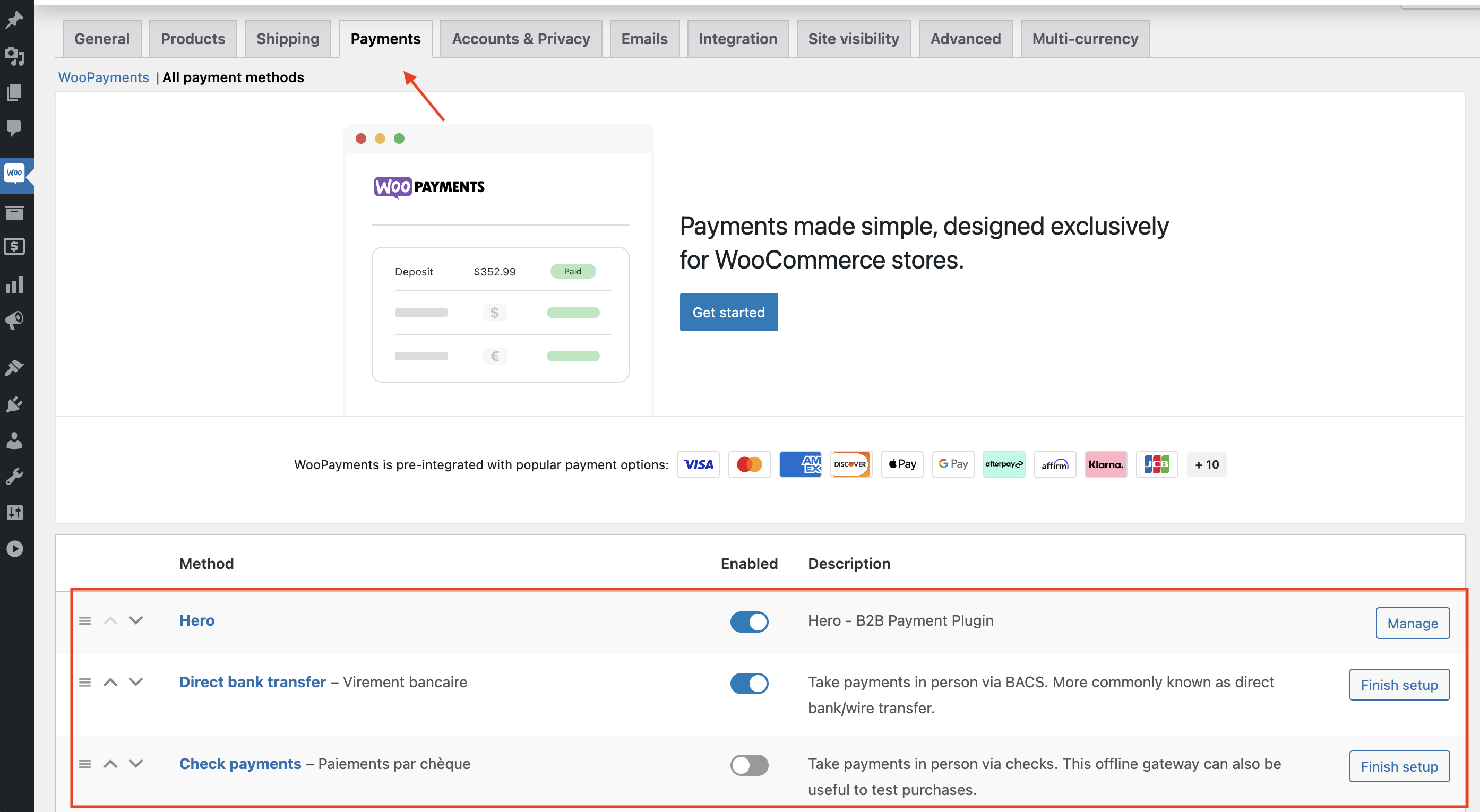Processus d'installation pour le plugin WooCommerce
Comment installer le plugin de paiement Hero Gateway pour WooCommerce
Étape 1 : Télécharger et installer le plugin
-
Téléchargez le Plugin en cliquant sur ce lien : télécharger le plugin WooCommerce.
-
Allez à Extensions / Ajouter et cliquez sur le bouton Téléverser une extension

-
Choisissez le fichier .zip du Plugin que vous venez de télécharger
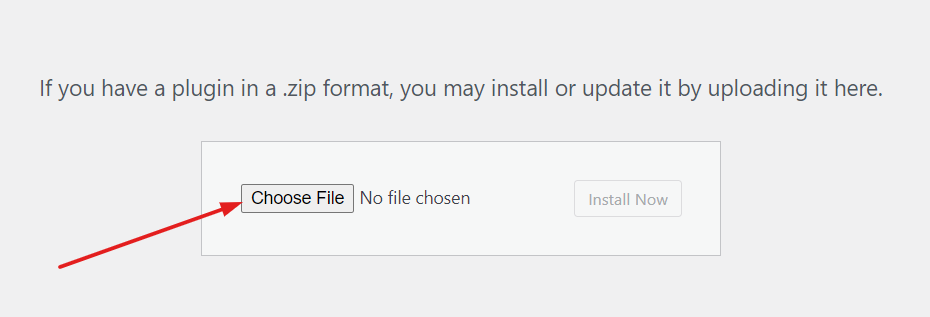
-
Cliquez sur Installer maintenant pour démarrer l'intégration du plugin Hero WooCommerce. Une fois l'installation terminée, cliquez sur Activer l'extension
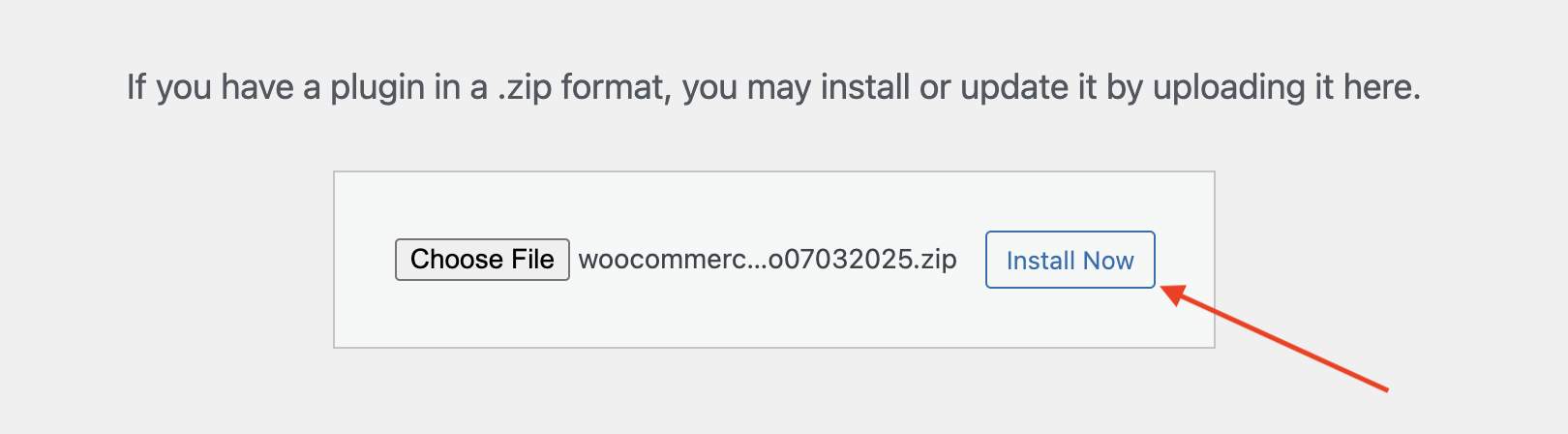

Étape 2 : Configurer le plugin
-
Une fois le Plugin activé, saisissez Hero dans Rechercher les extensions installées et cliquez sur Réglages pour configurer le Plugin :

-
À l'étape 1 de la configuration du module Hero, vous devez saisir la clé API de test. Copiez la clé API de test fournie ici et collez-la dans le champ - Votre clé API de test :
key_72057320-53e6-4943-a777-a9a033ac9742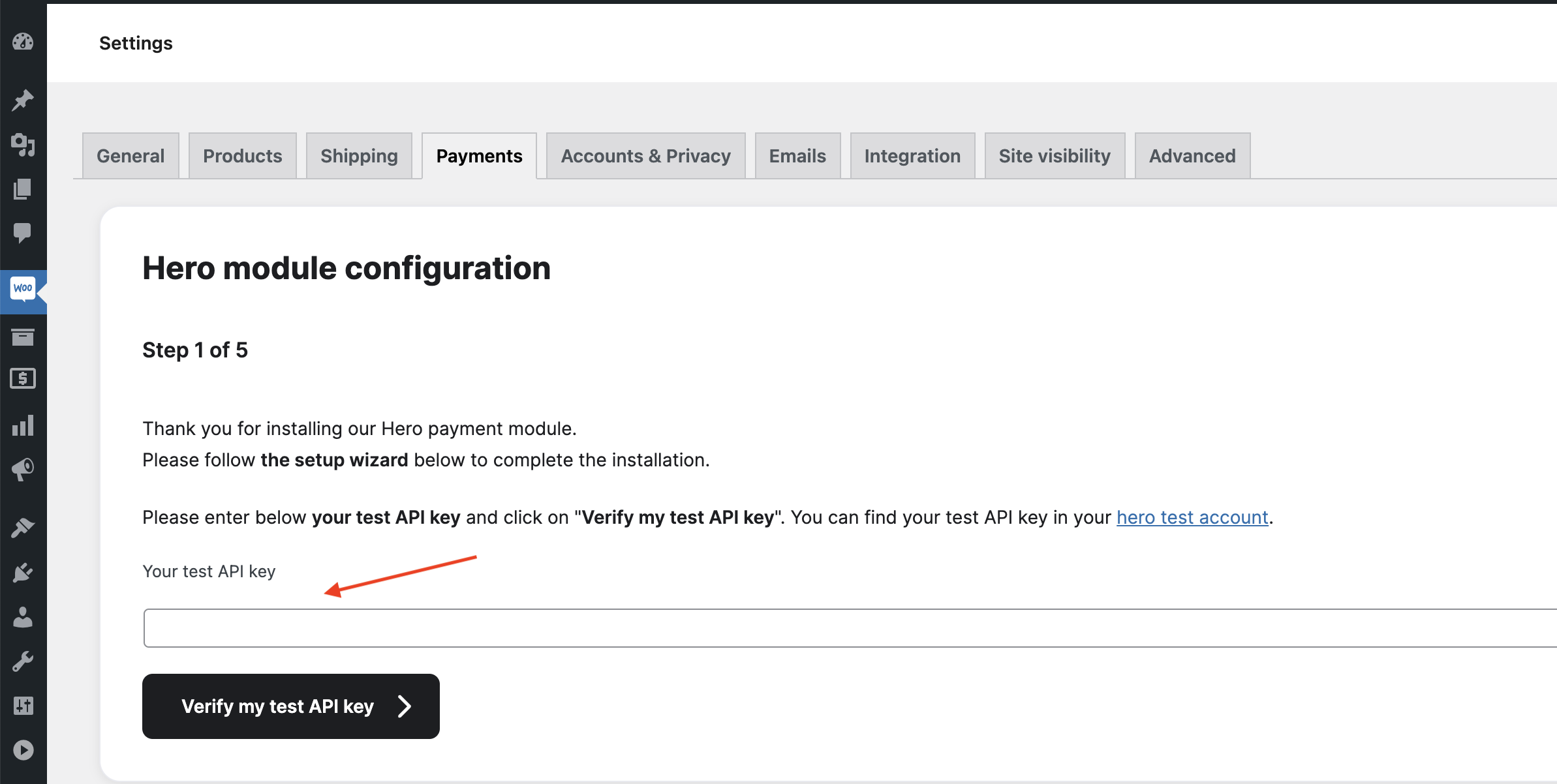
-
Une fois la clé API de test collée dans le champ, cliquez sur Vérifier ma clé API de test.
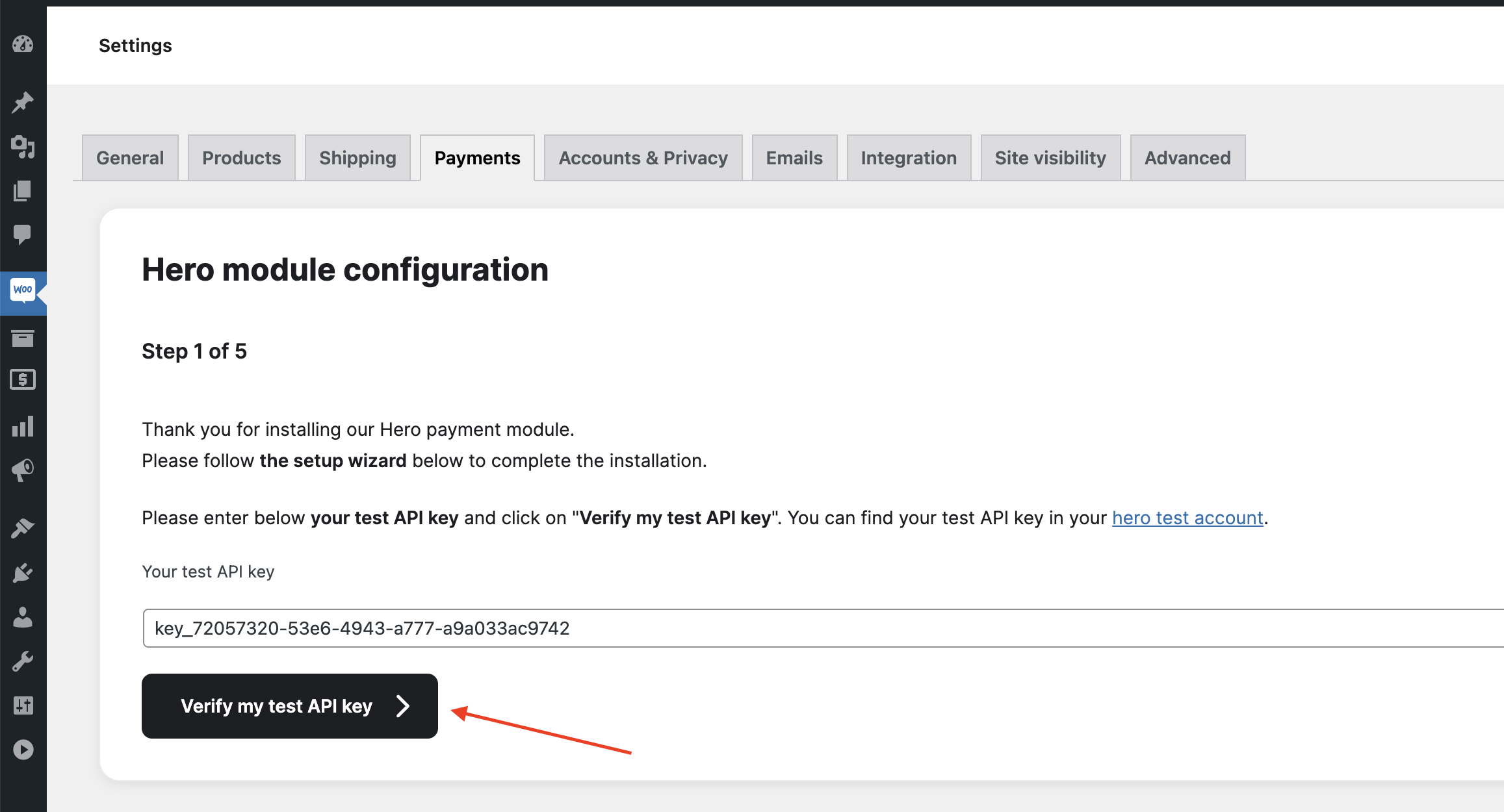
Étape 3 : Vérifier l'intégration
-
À l'étape 2, suivez les instructions. Faites un clic droit sur Visiter la boutique et vérifiez que tout ce qui est décrit dans les étapes de test fonctionne bien.
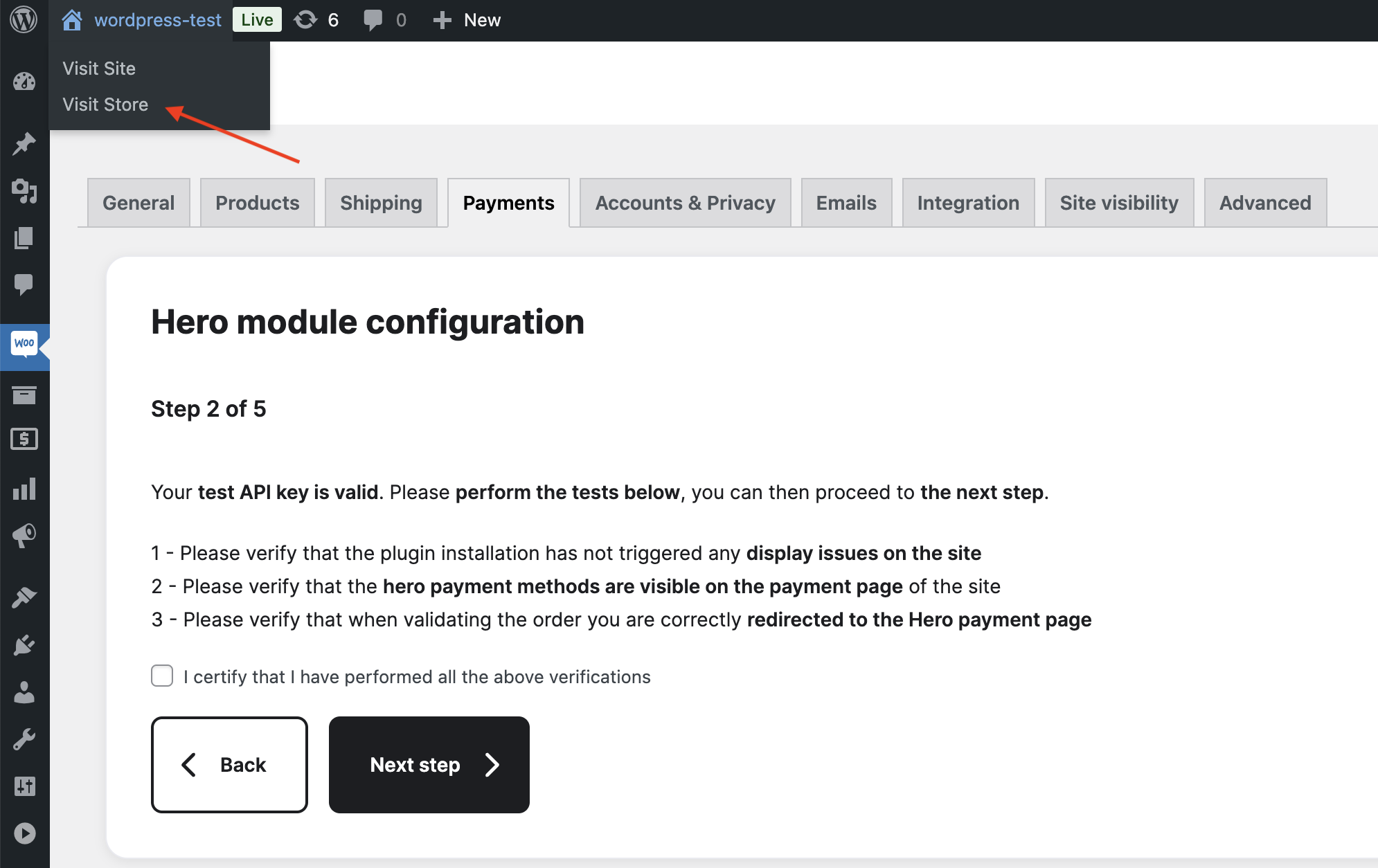
Étapes de test (cliquez pour plus de détails)
- Explorez votre site et ajoutez l'un des produits au panier, pour tester la page de paiement et la redirection.
- Une fois que vous avez ajouté le produit, lancez le paiement. Vous devriez pouvoir voir la méthode de paiement Hero sur la page de paiement de votre site :
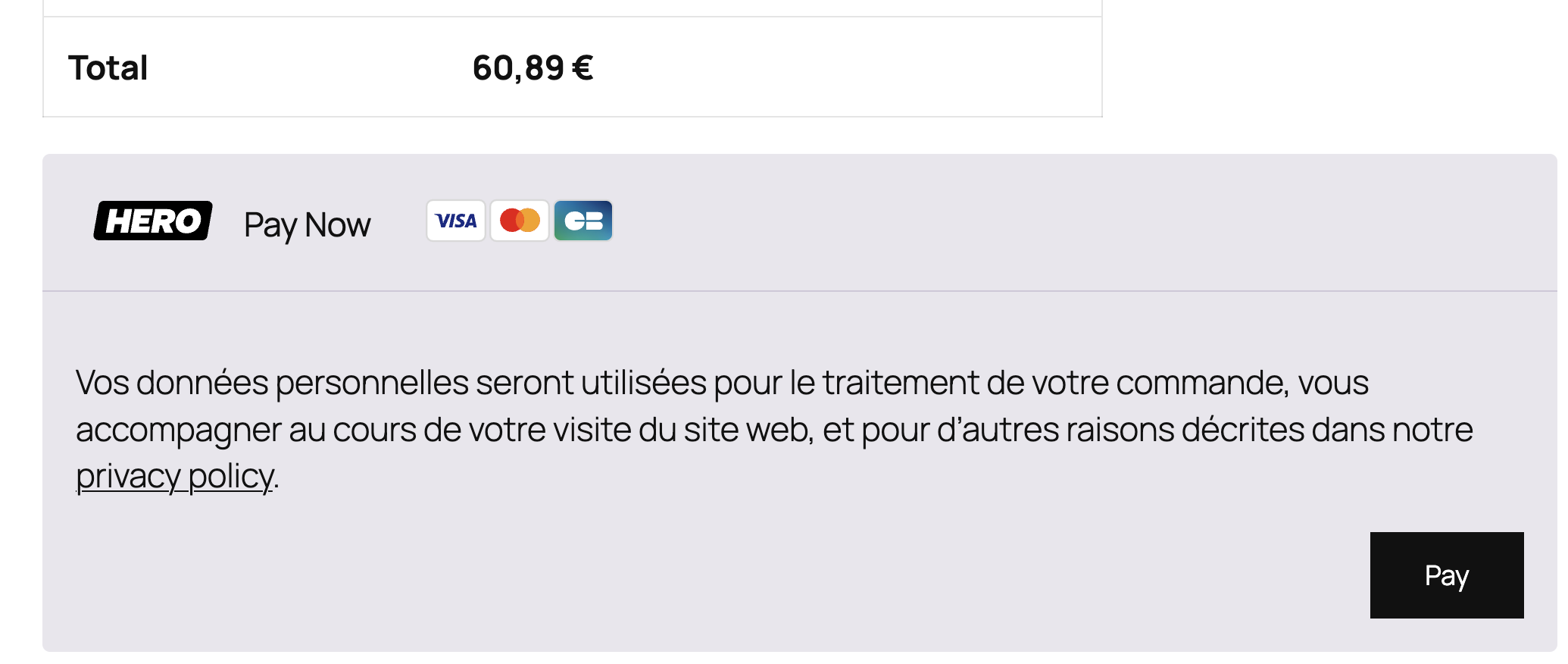
- Lorsque vous cliquez sur Payer, vous devriez être redirigé vers la page de paiement de test de Hero

-
Une fois que vous avez terminé les vérifications, cochez la case - Je certifie avoir effectué toutes les vérifications ci-dessus et cliquez sur Étape suivante :
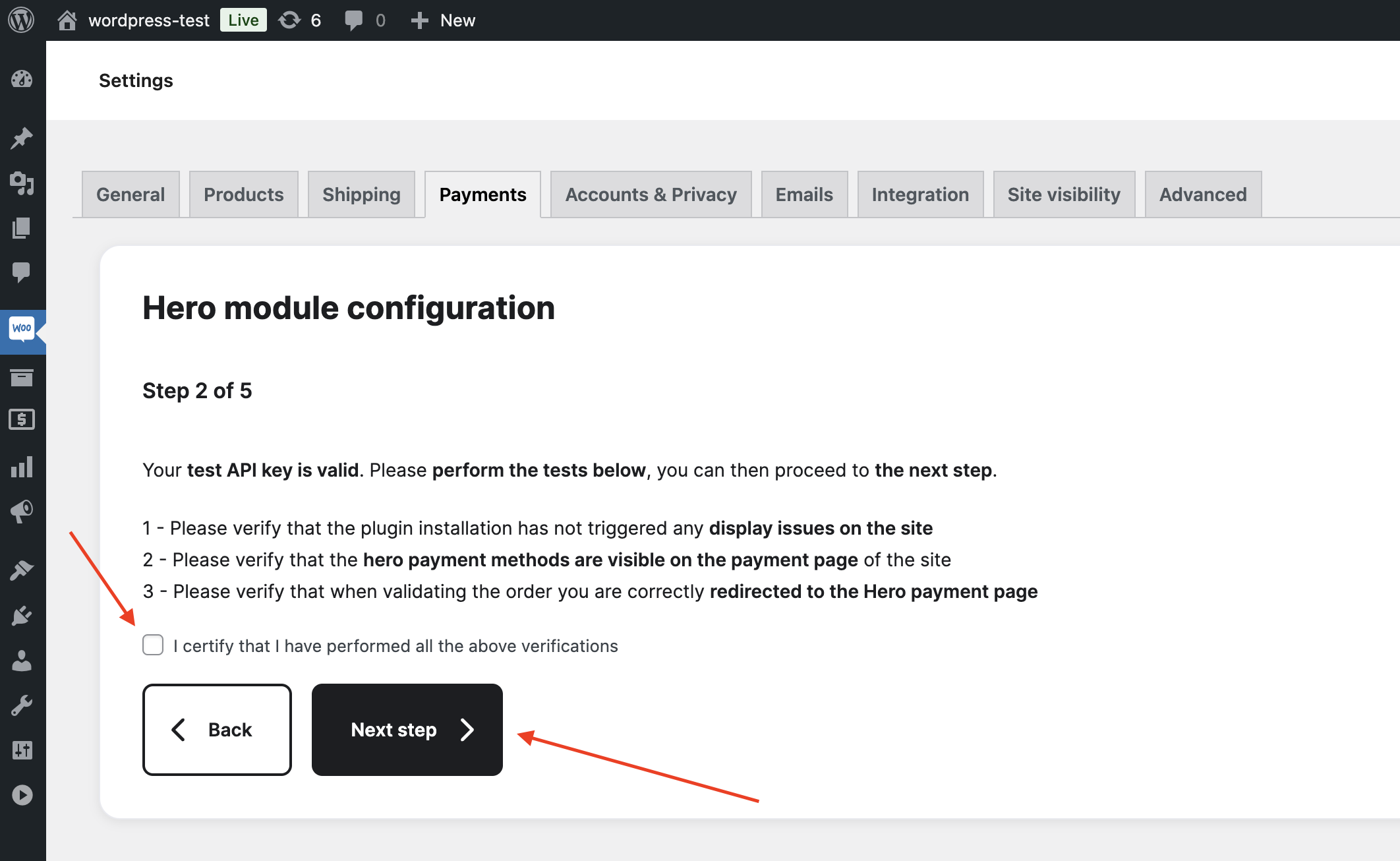
Étape 4 : Tester le paiement
-
À l'étape 3, effectuez une commande test sur votre site avec les informations de carte de crédit TEST. Si le test est réussi, vous pouvez continuer la configuration du plugin, sinon écrivez-nous à support@hero.fr.
Informations de paiement test :
Carte : 4010 0617 0000 0021
Expiration : 12/34
CVV : 123
Code 3DS : Checkout1!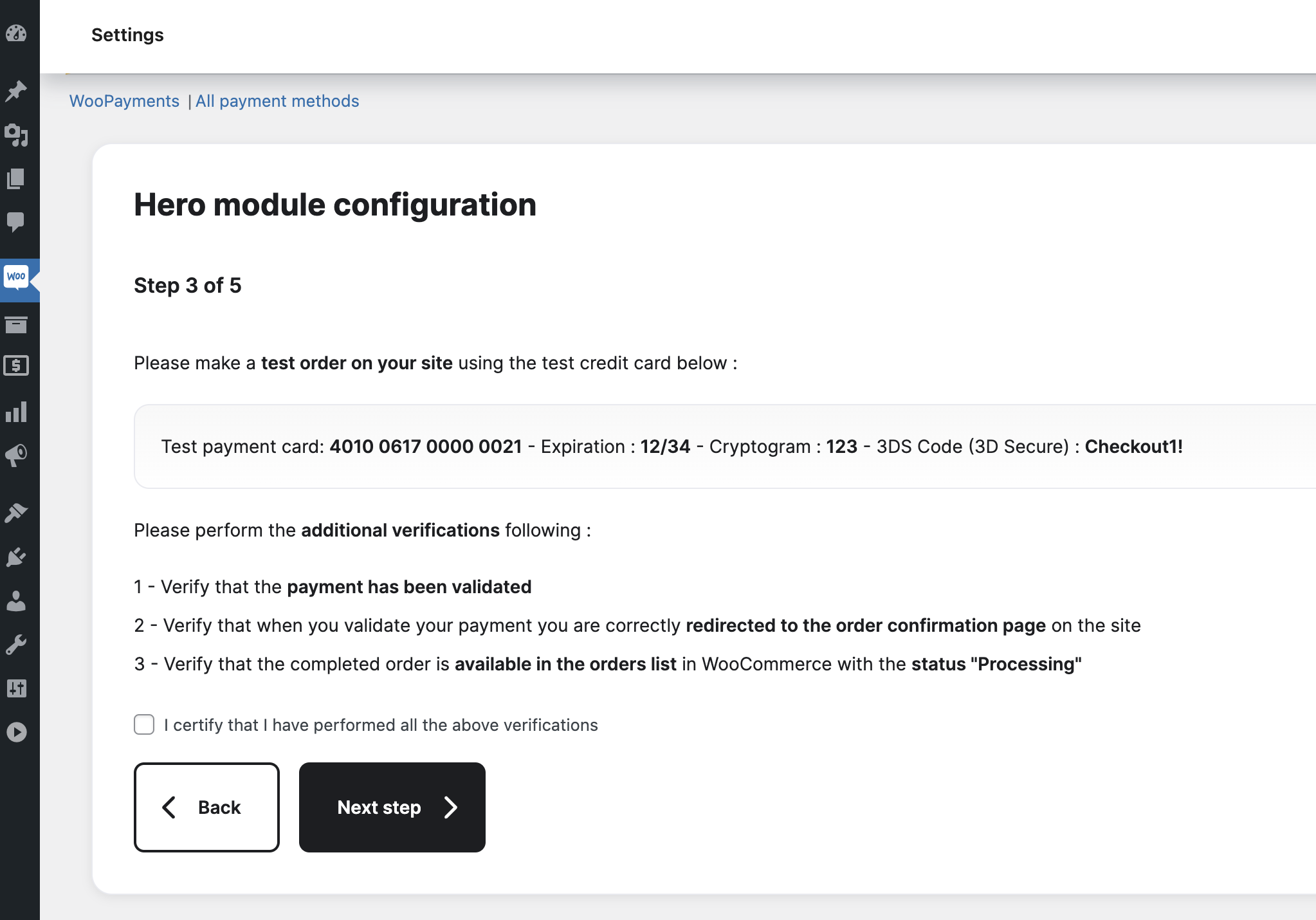
Étapes de paiement test (cliquez pour plus de détails)
- Initiez à nouveau le paiement sur votre site web et saisissez les informations de carte de crédit TEST sur la page de paiement Hero :
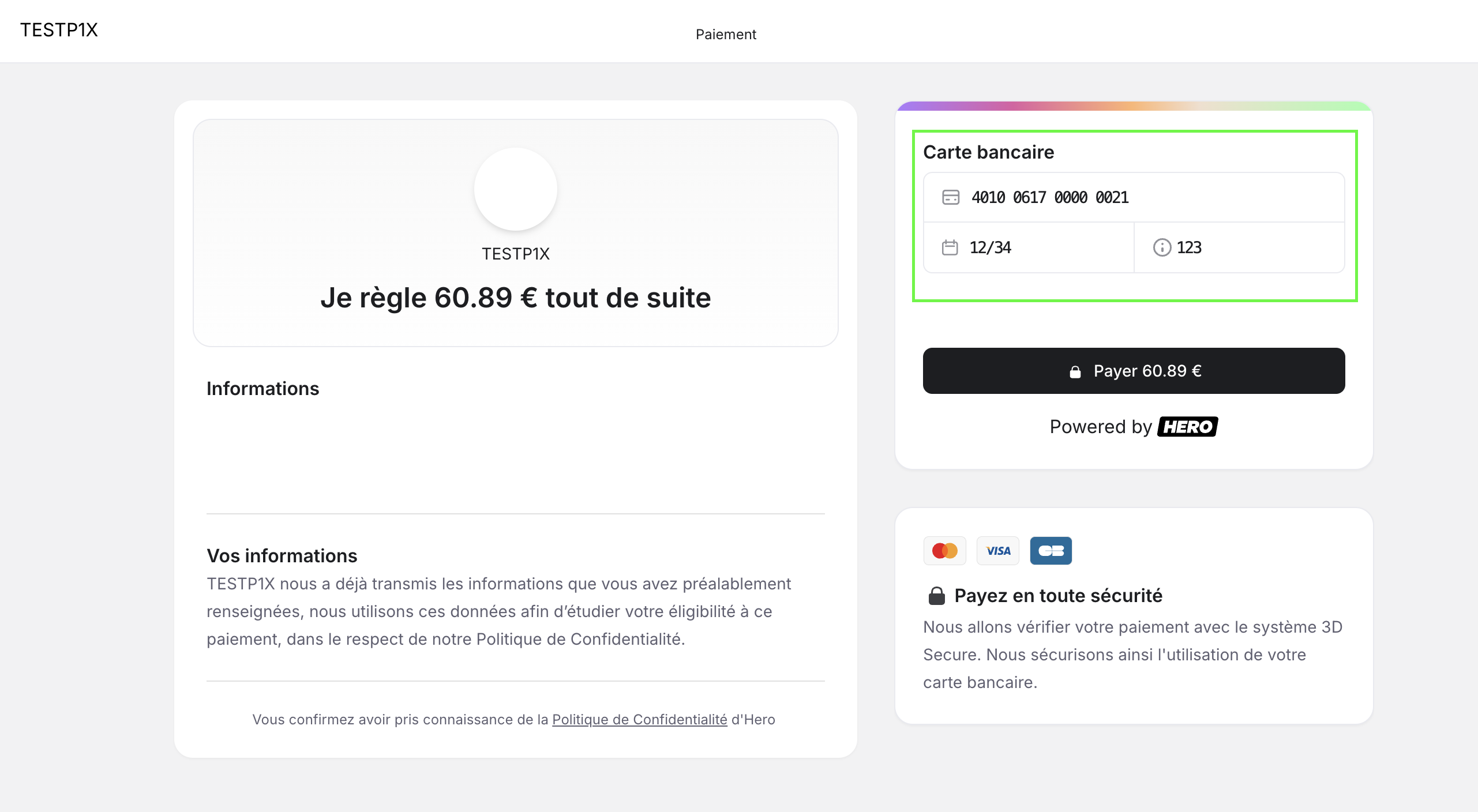
- Saisissez le code 3DS de test : Checkout1! - pour confirmer le paiement TEST :
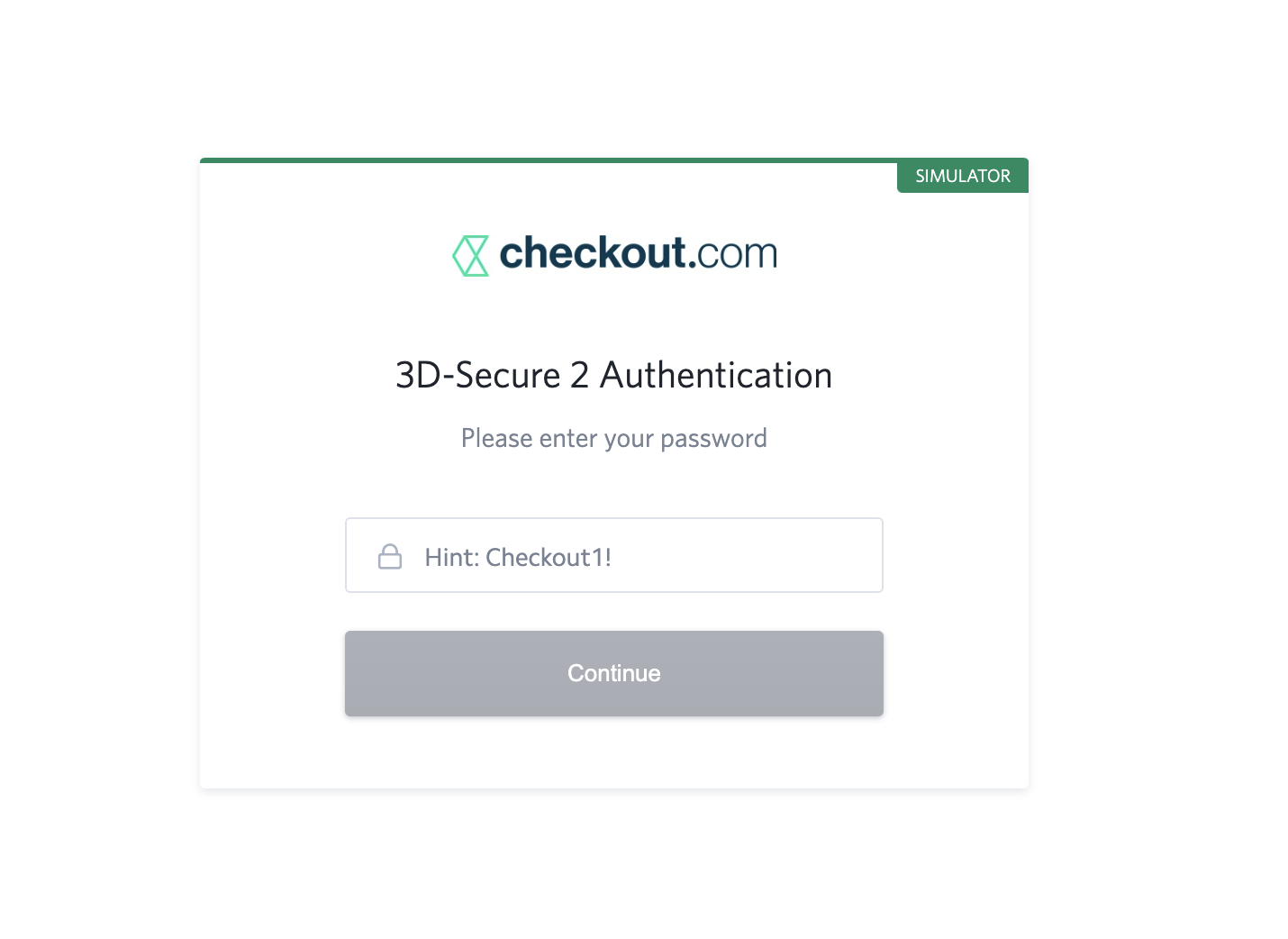
- Une fois le paiement réussi, vous verrez la page de confirmation d'achat et vous serez ensuite redirigé vers votre site web pour voir la commande TEST.
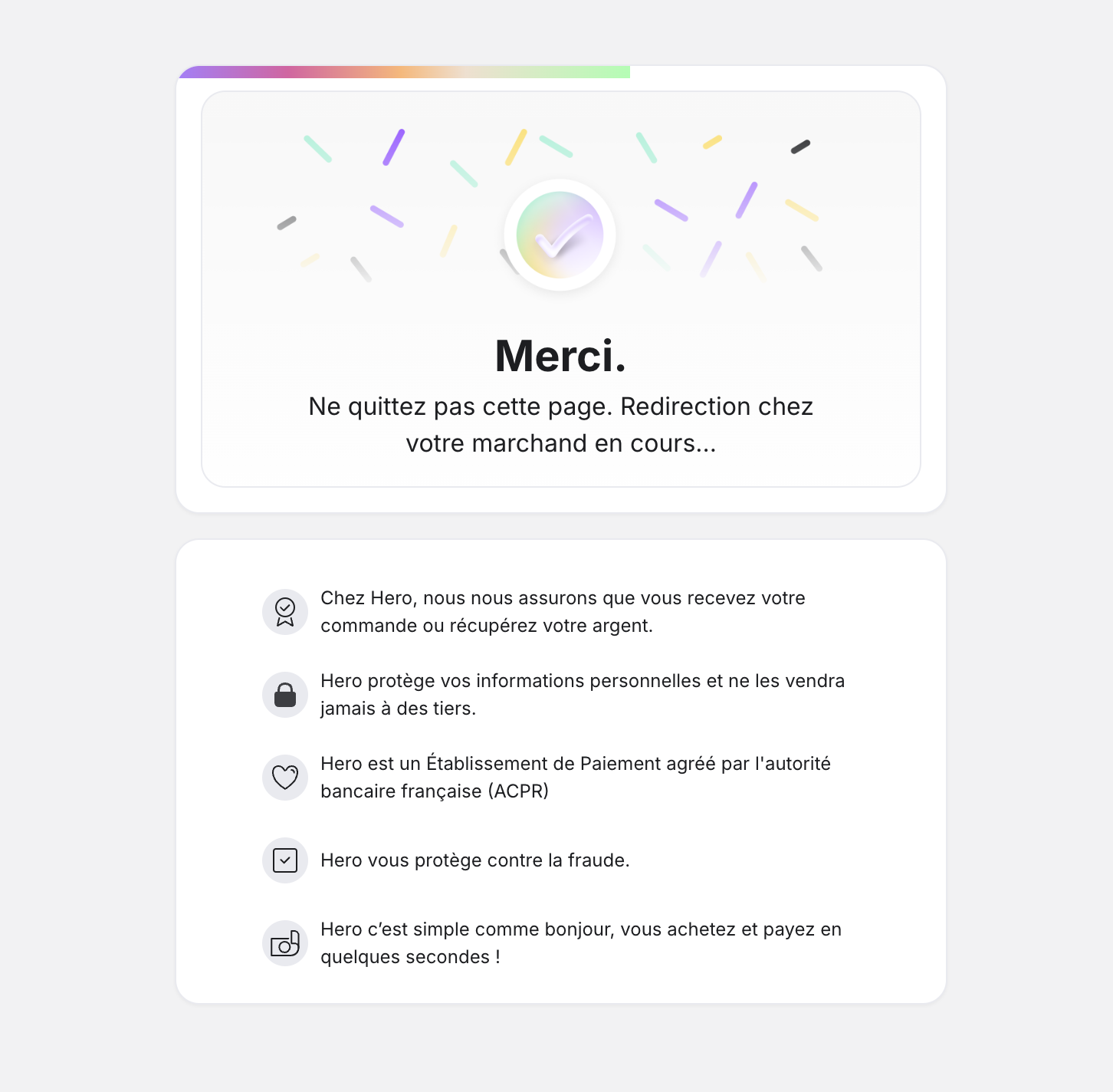
- Depuis votre administrateur WooCommerce, cliquez sur Woo et vérifiez que la commande réussie est visible dans vos commandes.
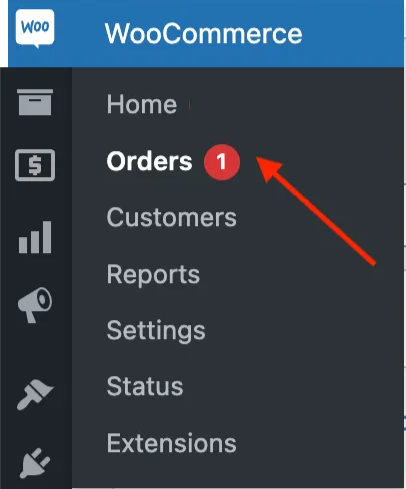

- Initiez à nouveau le paiement sur votre site web et saisissez les informations de carte de crédit TEST sur la page de paiement Hero :
-
Une fois que vous avez terminé les vérifications, cochez la case - Je certifie avoir effectué toutes les vérifications ci-dessus et cliquez sur Étape suivante :
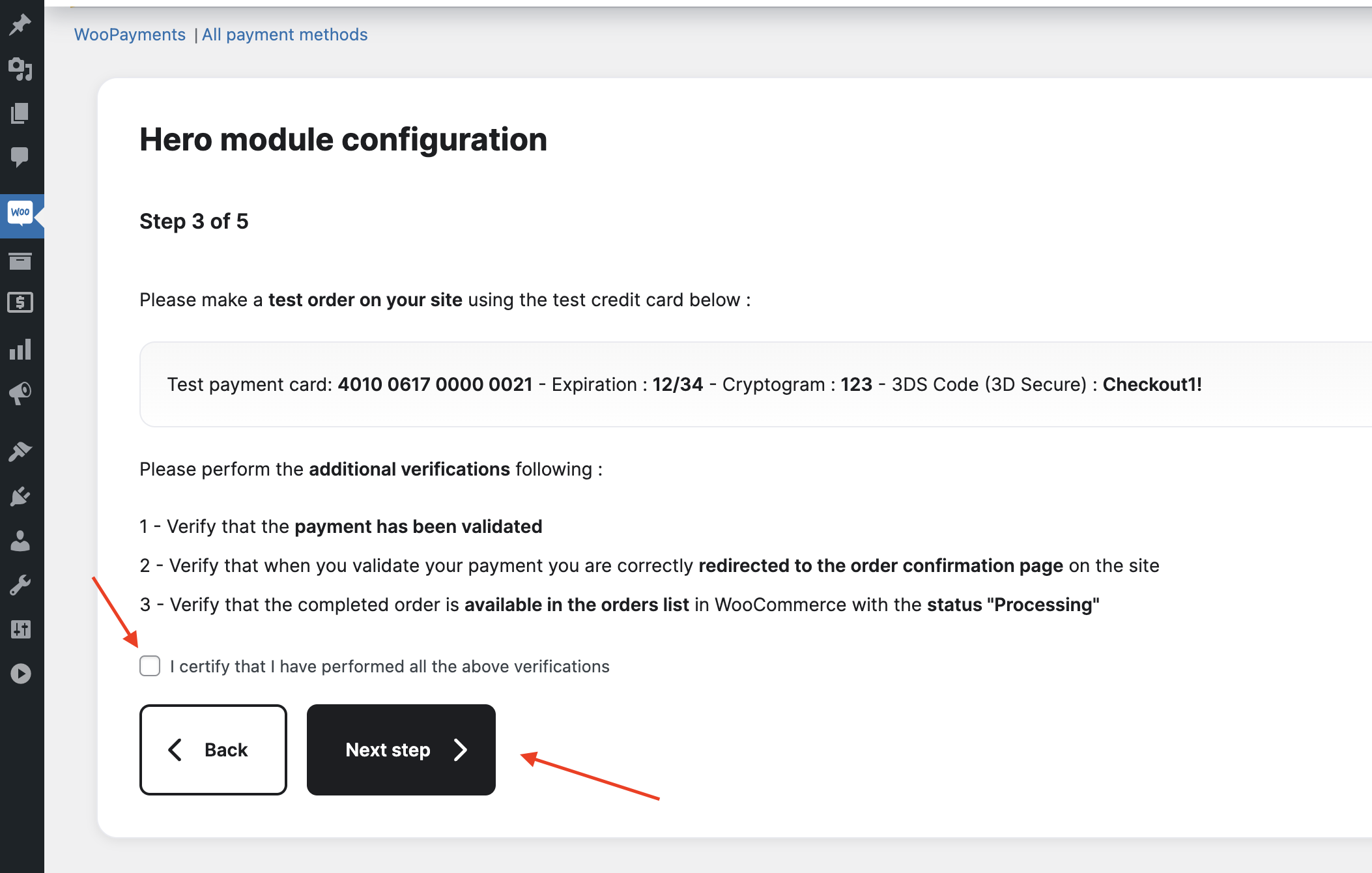
Étape 5 : Configuration de production
-
À l'étape 4, vous devez coller votre clé API de Production, que vous pourrez trouver dans le panneau d'administration de Hero, allez sur le site web de Hero et connectez-vous à votre compte : https://onboarding.heropay.eu/signin?flow=registered&country=FR
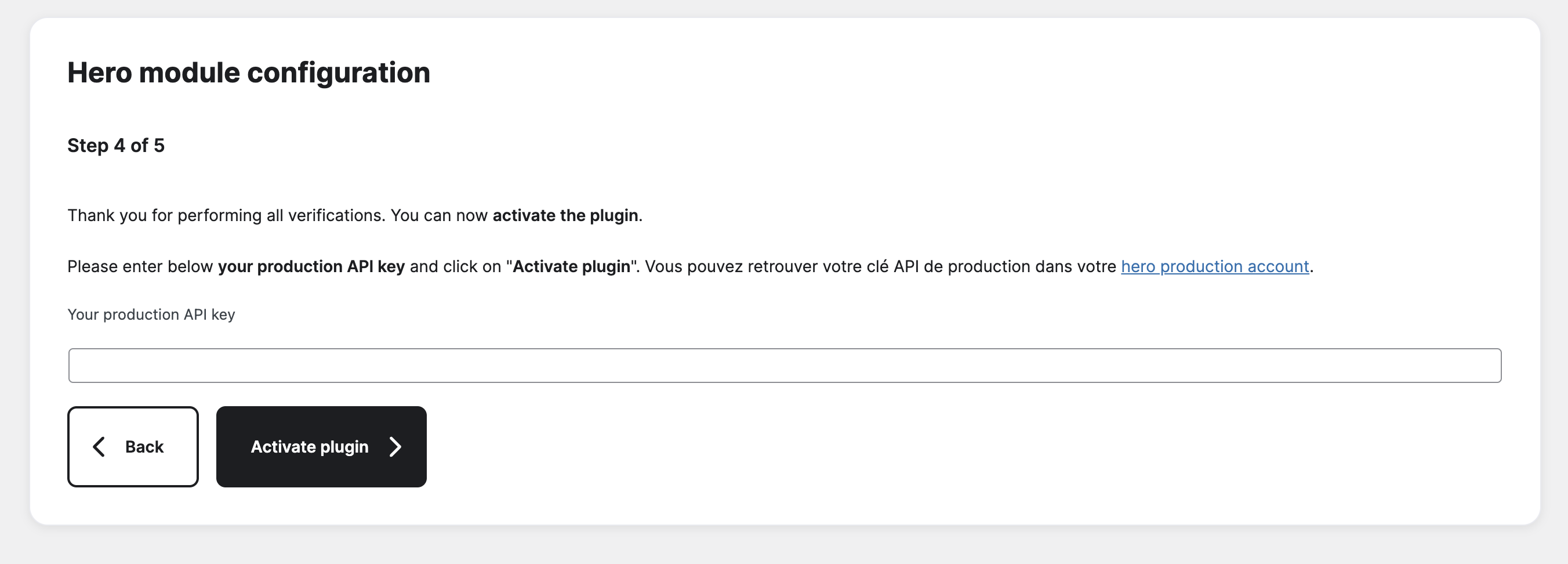
Obtenir votre clé API de production (cliquez pour plus de détails)
- Une fois connecté, cliquez sur Encaissements
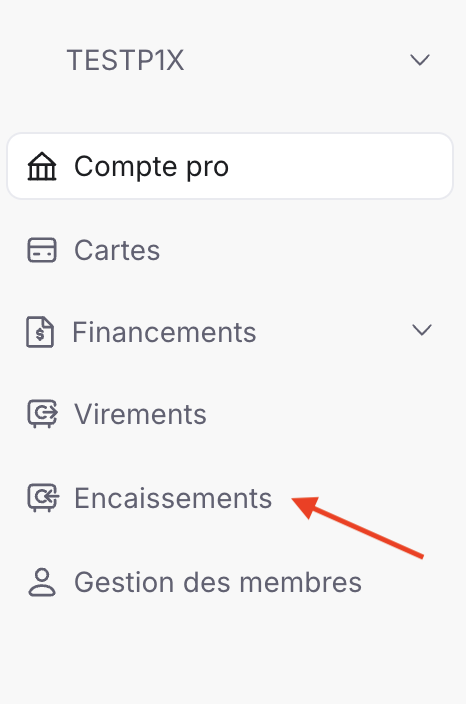
- Après être arrivé sur la page Encaissements, cliquez sur Paramètres, puis sur Configuration site Internet et copiez votre clé API en cliquant sur le bouton Copier la clé API
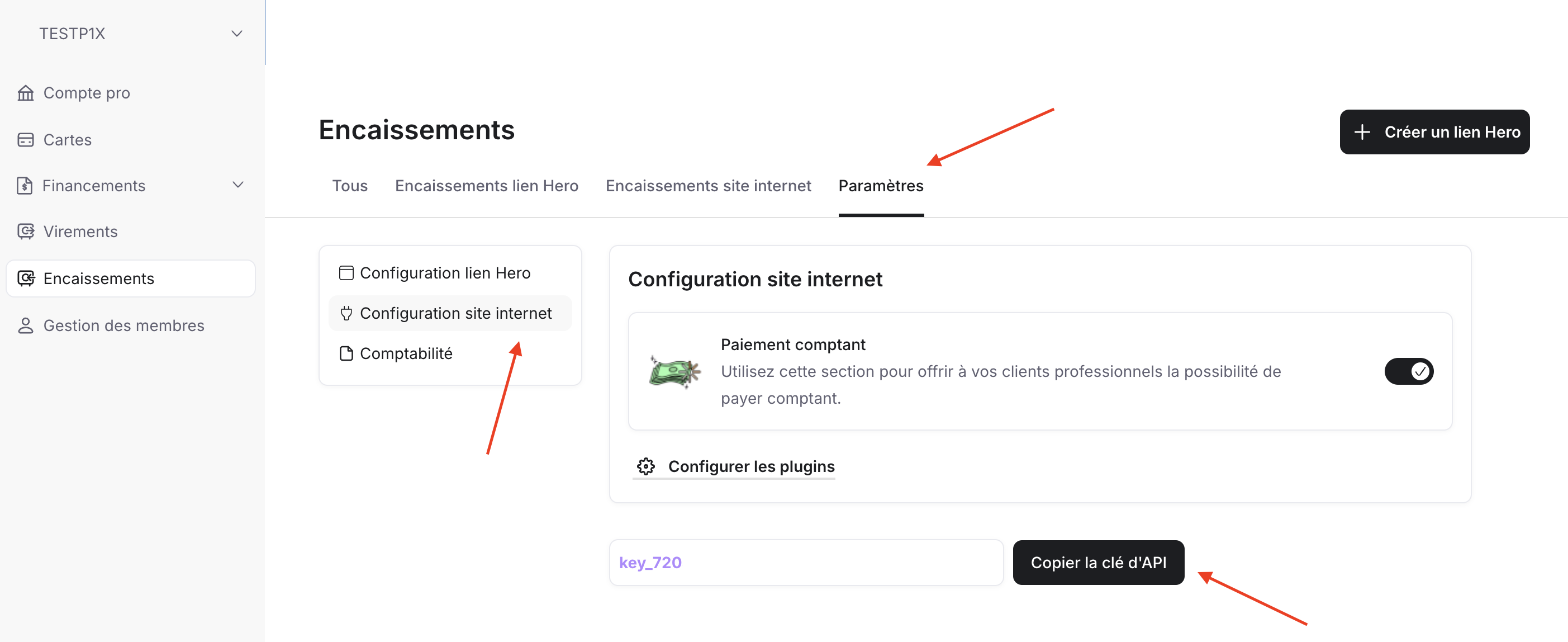
- Après avoir copié la clé API, collez-la dans ce champ de votre page d'administration WooCommerce et cliquez sur Activer le module
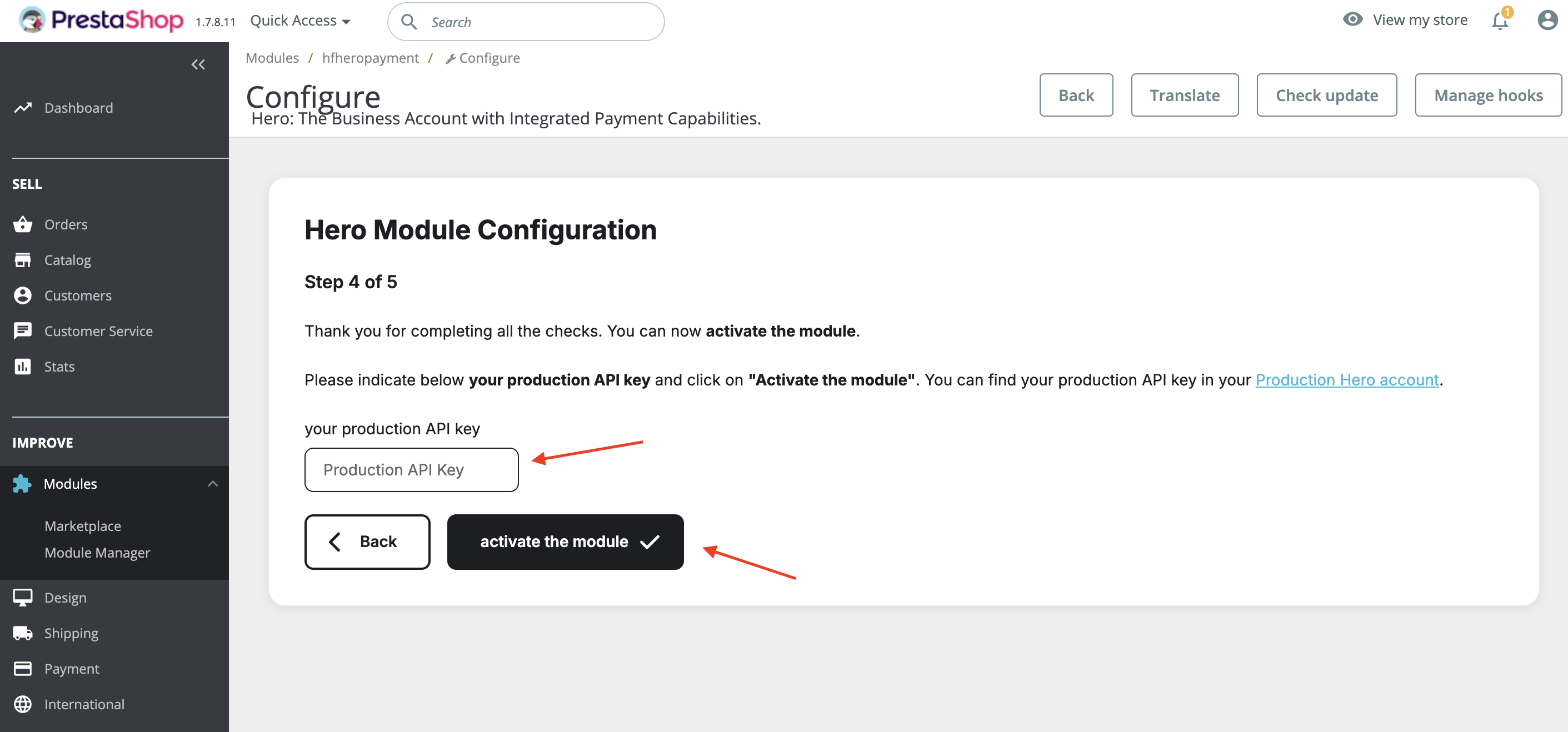
- Une fois connecté, cliquez sur Encaissements
-
À l'étape 5, cochez la case - Je certifie avoir effectué toutes les vérifications ci-dessus et cliquez sur Terminer la configuration
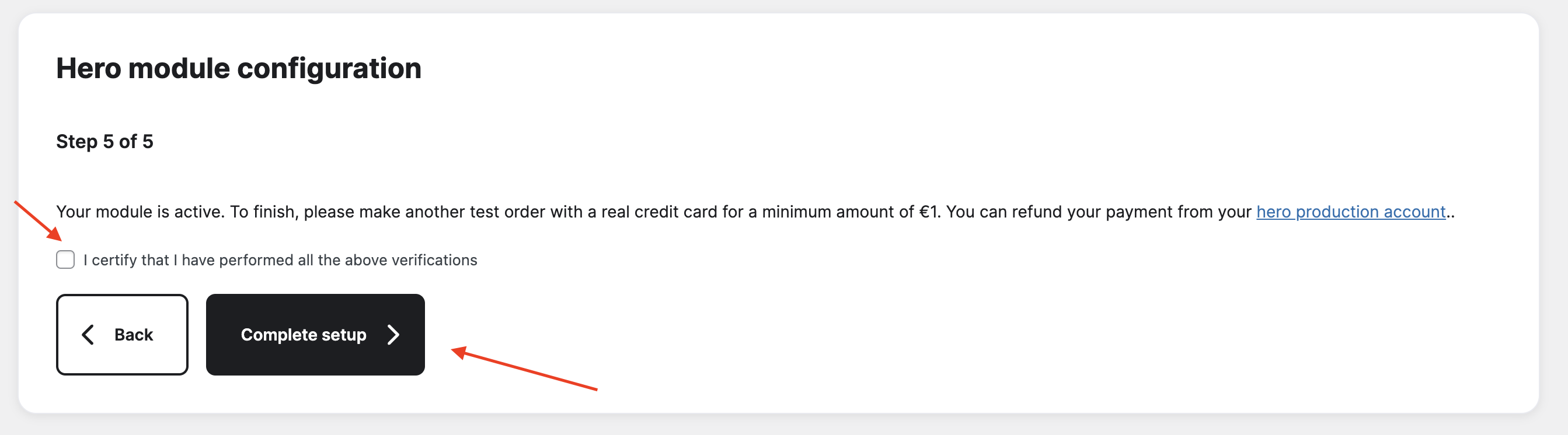
Étape 6 : Configurer l'affichage du paiement
-
Cliquez sur l'icône WooCommerce puis cliquez sur Réglages
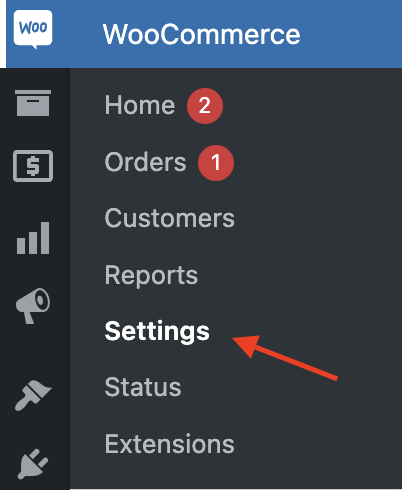
-
Après être allé dans Réglages, cliquez sur Paiements pour modifier la position souhaitée de la méthode de paiement Hero sur la page de paiement